How to merge Photoshop files
If you needed to merge Photoshop files into a single document then you probably found out that Photoshop doesn’t have a native function for merging or to combine layered PSD files.
In this post you will get into the marvellous world of Photoshop automatisation 🙂
SOME PHOTOSHOP BATCH ACTIONS
1.- COMBINE PHOTOSHOP FILES INTO ONE PSD (manually)
Bad news is you can’t combine Photoshop layered documents with native functions, but you can move the layers/folders from one file to another one manually.
For a couple of documents it is not a big deal but if you need to merge a lot of them, please move to the next point.
There are 2 workarounds to merge Photoshop files manually:
- The best way is using Duplicate feature as it will place the layers exactly in the same position (both canvases must have the same dimensions).
- Direct dragging layers and/or folders manually from one PSD document to the next. It will place the layers in a random position of the canvas.
How to use Photoshop Duplicate Feature
The best way to merge or combine 2 Photoshop files is by using Duplicate feature because if the canvas in both documents have the same dimensions the elements will fall exactly in the same position. You can also move the layers to a new document that Photoshop will create, it will have the same dimensions as the original canvas.
-
- Open file A and file B
- In canvas A select the layers (or groups) that you want to move to file B
- Go to top menu Layer> Duplicate Layers
- Choose document B as destiny… and done!
2.- MERGE PHOTOSHOP LAYERED FILES INTO A ONE PSD (automatically)
You can do it with Load Files into Stack native script, unfortunately it will flatten all layers before.
But don’t panic! we have created a custom Photoshop script that combine lots of Photoshop layered files (or JPG, PNG, GIF…) into a single psd. Additionally you can import every PSD into a folder or all layers together.
Watch this 1 minute video and see how easy and quick is doing it with a custom script.
File > Scripts > Browse… locate psd-merger.jsx file and click OK
Feel free to contact me if you need to customise our PSD Merger script.
3.- IMPORT NON-LAYERED IMAGES INTO A PHOTOSHOP STACK
Load files into Stack is a native Photoshop script that do the job smoothly and it is quite easy to use. It will stack alphabetically all your selected files, then you can save it as PSD.
The only downside is that it will flatten all multilayer documents. If your files are multilayer you will need our PSD Merger.
File > Scripts > Load Files into Stack
4.- BULK RENAME PHOTOSHOP LAYERS
For certain projects you may want to rename a bunch of layers in a quick and easy way but Photoshop doesn’t have any native function that do it. We have created a Photoshop script that rename dozens of Photoshop layers with just a click.
This script uses folder’s names as prefixes:
You create this structure.
Run the script and get all layers renamed.
File > Scripts > Browse… locate bulk-rename.jsx file and click OK
Feel free to contact me if you need to customise our Bulk Rename script.
5.- EXPORT PHOTOSHOP LAYERS TO PNG WITHOUT PREFIX
For certain projects you could need to export Photoshop layers to PNG files, for example, if you want to build a web based avatar creator. You have several options but none of the native functions are perfect.
Option 1: Layers to files
Native script layers to files can export layers to PNG, JPG, GIF, SVG… but Photoshop adds annoying _0000_ prefixes to your images.
File > Export > Layers to files
Option 2: Quick export as PNG and Export as
In layers palette you can right-click 1 or more layers and select Export as or Quick export as PNG. You get a PNG file with the name of the layer but Photoshop crop the canvas to your layer’s dimension. If you set specific dimensions photoshop will place the element just in the center of the canvas, losing its original placement.
This is the default PNG you get in both cases
And this if you set canvas dimensions on Export As
Option 3: Export layers to PNG, keep canvas size, position and layers name (without prefix).
So… we created a script to export layers to PNG files preserving the original position and size into the canvas, and layers name. No annoying prefixes, no trimmed images.
You have this.
Run the script and get this.
… while preserving the original placement.
File > Scripts > Browse… locate layers-to-png.jsx file and click OK
Feel free to contact me if you need to customise our Layers to positioned PNG files.
6.- ARRAY LAYERS IN PHOTOSHOP AUTOMATICALLY
With this custom Photoshop script you can create a matrix of dozen of images, array the layers (or groups) by defining the amount of files/rows. It is perfect for catalogue display, to create patterns or product variations.
File > Scripts > Browse… locate and click automatic-array.jsx file
A small interface will appear, you can define the amount of files or rows and click “OK” that is it.
Feel free to contact me if you need to customise our Automatic Array in Photoshop script.
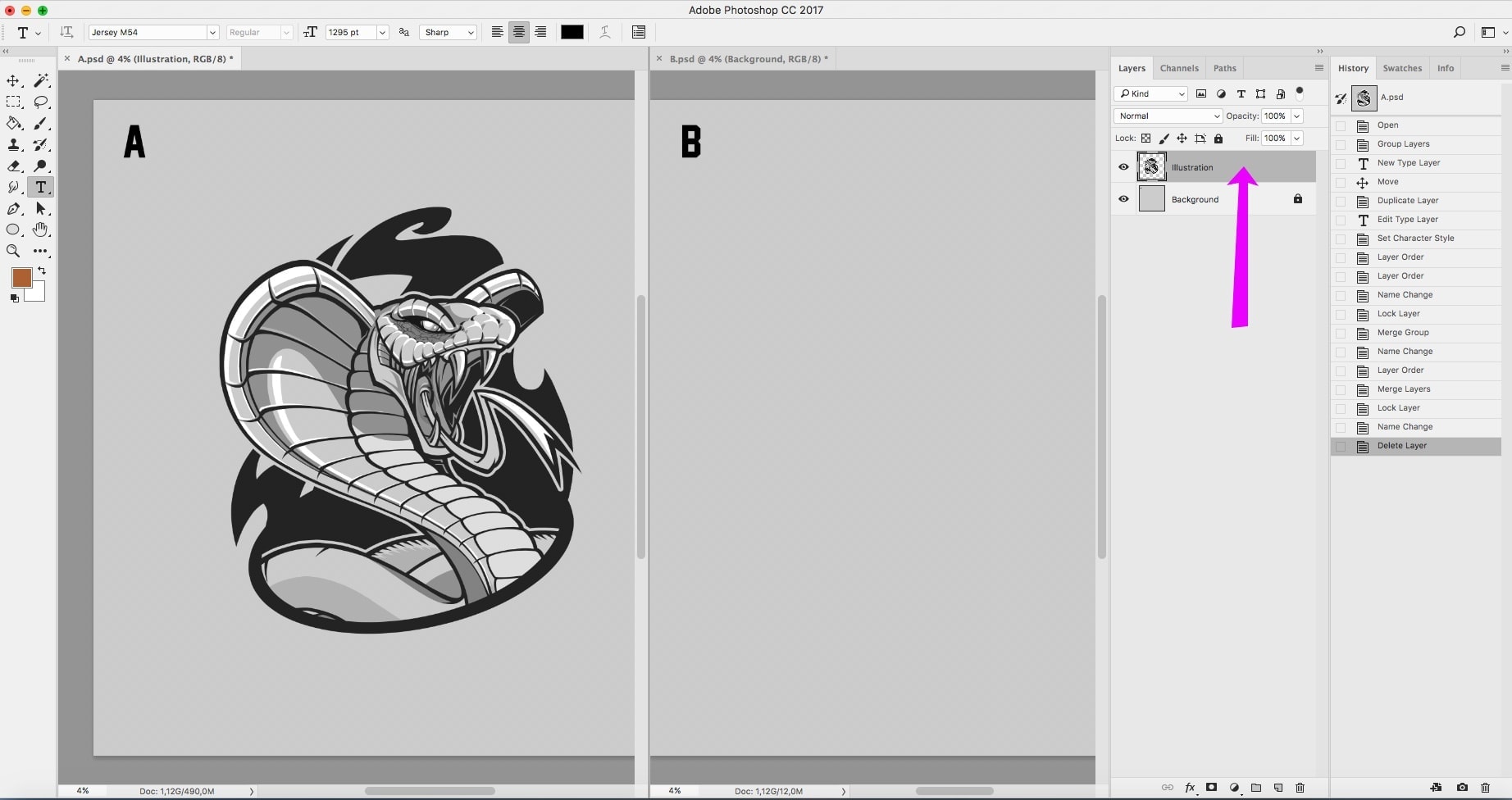
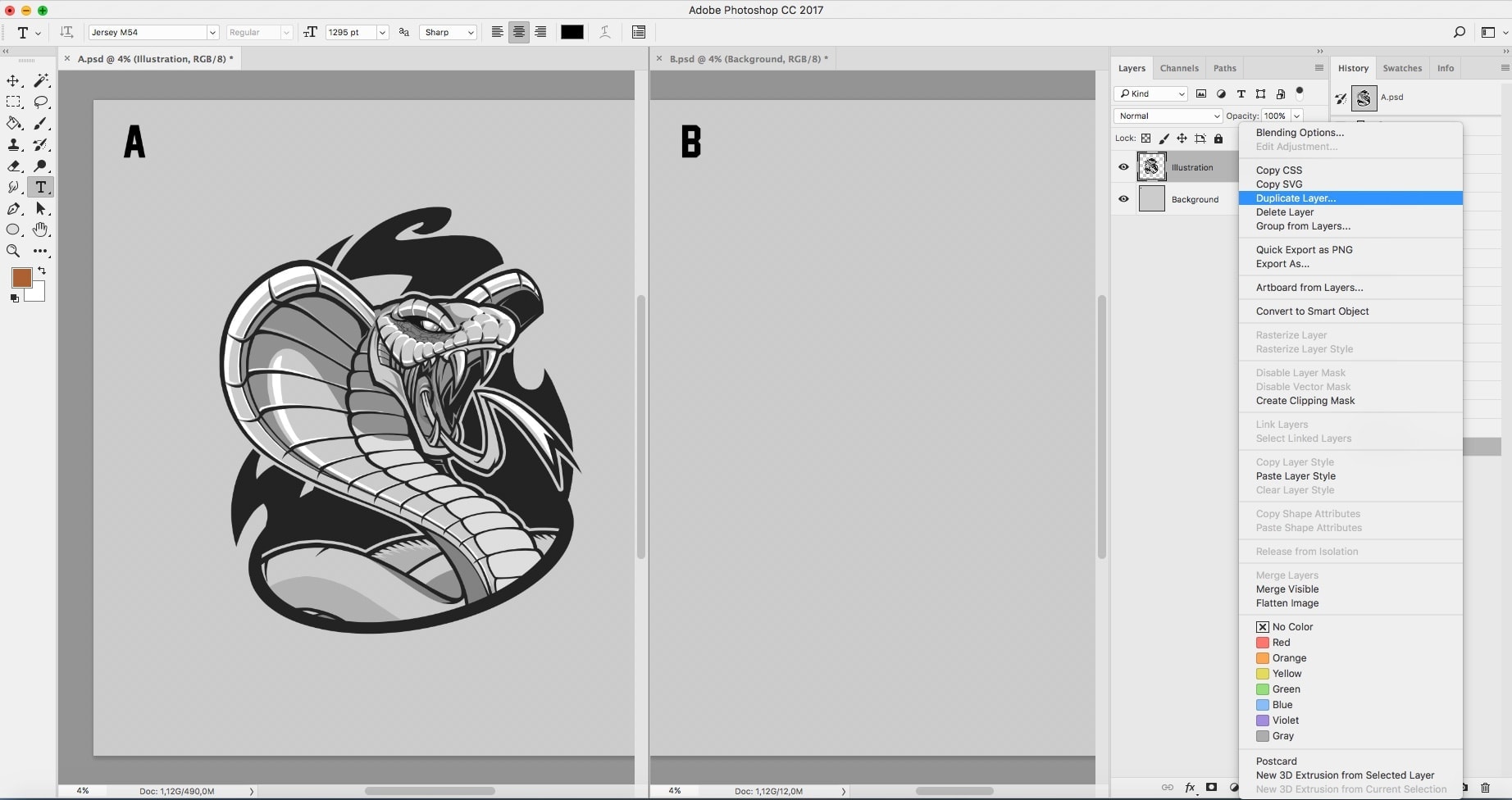
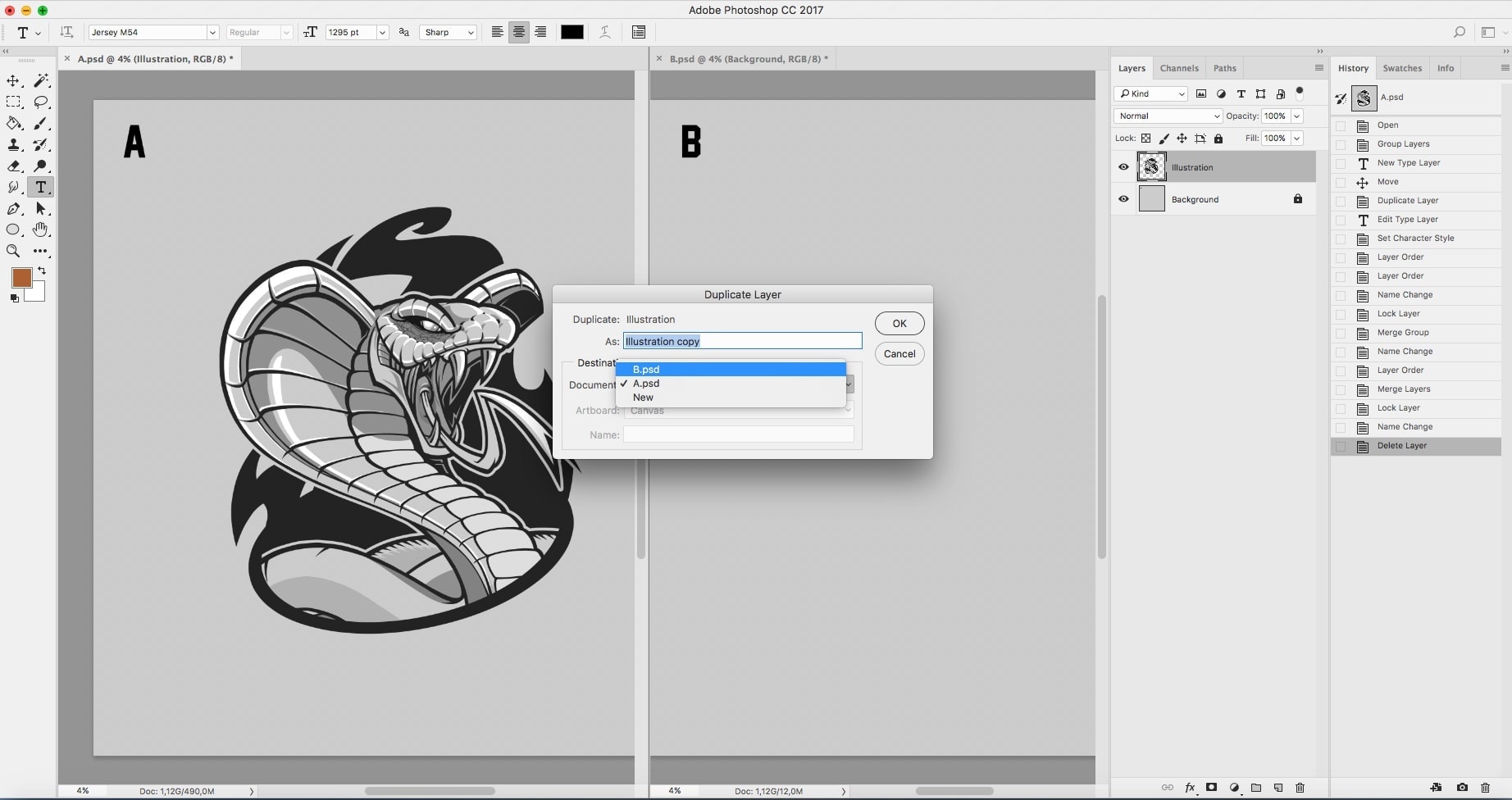

Pedro Marques
Posted at 01:16h, 25 MarchHello Sérgio, I`m sorry, but i must be missing something, it didn’t work, i`ve selected the layers, than Layer>Duplicate Layers, than what do i have to do, just selecting the other file, does n`t work, can you help?
Sergio Ordonez
Posted at 01:21h, 25 MarchYou must open both documents.
After Layers> Duplicate layers… Did you choice the document where you want to place the layers (in the drop down menu)?
Which version are you using?
Alex
Posted at 22:23h, 23 OctoberIt just moved the layers for me on the latest Photoshop. Images did not transfer with them.
Dianita
Posted at 03:48h, 25 MarchExcellent tip. Maybe you can explain it with some images?
Sergio Ordonez
Posted at 11:46h, 25 MarchDianita, it’s that simple that I thought it was not needed.
angel rodriguez leon
Posted at 18:23h, 25 Marchwow so usefull !! thx n_n
Don Felipe
Posted at 08:05h, 30 Marchomg – so useful and yet so simple! s.o.s., u made my day so much easier.
Arque
Posted at 20:22h, 27 MayTambien cuando arrastras una capa de un archivo a otro y quieres que conserve la misma posicion en el nuevo archivo, solo aprietas shit mientras la arrastras… esto me lo enseño un buen amigo!
Curtis
Posted at 01:08h, 05 JuneHa ha I am laughing so hard because for years i’ve been merging files the hard way and it’s ridiculous that I could have been doing this. So easy. I’m embarrassed lol.
Thanks Sergio.
Curtis
Posted at 01:08h, 05 JuneHa ha I am laughing so hard because for years i’ve been merging files the hard way and it’s ridiculous that I could have been doing this. So easy. I’m embarrassed lol.
Thanks Sergio.
ele
Posted at 20:21h, 21 AugustThank you so, so much for this tip! I was thinking there must be an easier way to join two psd files and their many, many layers. You saved me a lot of work. Thank you!
Masika1
Posted at 11:36h, 01 SeptemberThank you very much, No more flattened images when i need to re scale them. Legend.. I have used Photoshop for almost a year now and have only seen this protip 🙁
Friday B
Posted at 08:48h, 19 SeptemberHi Sergio
I am really impressed, it is surprising how large PS tricks can be. its nice of you dropping this new one, i am surely going to use it a lot. Thanks
Anonymous
Posted at 09:12h, 27 SeptemberOne of the best tools ever! Thanks for posting that it now saves me so much time when opening pdfs of 100 or so ID badges to convert to jpegs for our print software! Nice one
rafael
Posted at 07:06h, 13 OctoberI will never forget this tip, thanks idol
Agnieszka Swistun
Posted at 12:55h, 13 Maygreat tip,thx
Fiona778
Posted at 18:10h, 03 Juneoh my god this was SO FRIGEN HELPFUL!!! ive been trying to do this forever, i never even thought of this. thanks!
Jhonatan - Lawebera.es
Posted at 00:50h, 22 JuneUna vez más gracias Sergio, espero volver a ver más post en
tu blog ya que en cada artículo dejas un aporte interesante. Saludos
Vern
Posted at 14:43h, 17 JulyWorth also mentioning that this is also a good way to create a new PS file from a current work in progress. With only one file open select Duplicate and then select “New” in the file for file selection. Give it a new file name and voila a duplicate of the original file is created.
Lisa B
Posted at 17:13h, 30 JulyAmazing! thank you 😀
Abinash Mohanty
Posted at 08:33h, 27 SeptemberThanks Sergio for the gr8 tips. Actually i was having the same issue while exporting fireworks files to psd which was exporting as multiple files. My html developers wanted in psd file with combined 🙁 . So this is a way smarter work rather than drag and drop from one file to another. Thanks again 🙂
irondesing
Posted at 05:43h, 23 Octoberbacan espero utilzarlo pronto en algun trabajo, hoy hice algo de cambio de capaz, pero recien hoy leor el dupliciar capas
ron beckett
Posted at 01:51h, 11 Septemberhello
there was a video you did where your character was an mma fighter. how did you add the text onto the character?
Jannatul
Posted at 11:59h, 14 MayI did not try it before to combine two psd file in one psd, but after seeing your post it seems not so difficult now. Will try my own now.
Gena
Posted at 19:29h, 07 AugustThanks!!! This has been driving me crazy.
Rocket
Posted at 15:14h, 20 MarchLife saver!!!
Alicia Busick
Posted at 02:44h, 25 MarchOh my gosh!!! Thank you!!!!
Boni Meredith
Posted at 22:09h, 22 AprilThis saved me hours and hours of work. Thank you.
Mandy
Posted at 18:58h, 07 JulyThank you for this tips! I was searching for hours how to save 2 PSD files into 1. There you just saved me hours of agony.
Christopher Guerra
Posted at 17:40h, 20 FebruaryMuchas gracias! llego un momento en que pensé que no se podía lograr hacer eso, por mi falta de conocimiento.
Aura Design
Posted at 16:53h, 23 Junei don’t know how much to tnk u bro, u saved me a lots of headache
Timmehtimtims
Posted at 11:20h, 05 JuneNice one! Worked a charm!
sergio ordonez
Posted at 07:00h, 06 JuneCool!
Kabir Khan
Posted at 11:05h, 04 AprilGreat Work!! Just Loved it!!